DBF Viewer Plus - User Guide - Under construction
Contents
- How to open MDB files
- How to filtering data
- Importing data
- Exporting data
- How to add a new table
- How to add fields
- How to delete a field
- Table Info and Indexes
- How to add an index to a table
- How to rename a field
How to open DBF files
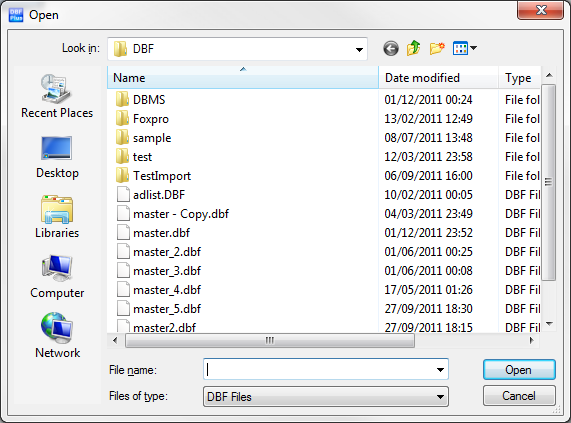
Setting the Filter property
To set a filter set the value of the filter box to a string that contains the filter's test condition.
For example, the following statement creates a filter that tests a dataset's State field to see if it contains a
value for the state of California:
State = 'CA'
Use 'and' to increase the criteria but adding additional fields.
Surname='Smith' and Firstname='John'
Use or to return records for either criteria
Firstname ='James' or Firstname='Jim'
Blank field values do not appear unless they are explicitly included in the filter:
State <> 'CA' or State = BLANK
Note: After you specify a value for Filter, to apply the filter to the dataset, set the Filtered property to
True.
Filters can compare field values to literals and to constants using the following comparison and logical
operators:
- Operator Meaning
- < Less than
- > Greater than
- >= Greater than or equal to
- <= Less than or equal to
- = Equal to
- <> Not equal to
AND Tests two statements are both True
NOT Tests that the following statement is not True
OR Tests that at least one of two statements is True
+ Adds numbers, concatenates strings, ads numbers to date/time values
- Subtracts numbers, subtracts dates, or subtracts a number from a date
By using combinations of these operators, you can create fairly sophisticated filters.
For example, the following statement checks to make sure that two test conditions are met before
accepting a record for display:
(Custno > 1400) AND (Custno < 1500)
If the field name contains a space or a symbol character, then put it in square brackets.
[First Name]='ALEX'
Importing
You can import data from a variety of different formats to the current table using the import wizard. Simply follow the wizard through to the end. Data can be imported from the following formats such as CSV,TXT,Doc,XLS,WK1,WQ1,SAV,DB,DBF,MDB,ADO,ADT,DAT,HTM,XML,WAB and VCS.
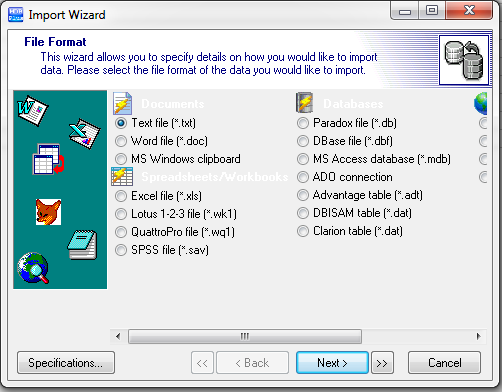
Exporting
You can export the currently displayed table to a number of different formats. To export click the Export button on the toolbar and enter a file name for your exported data. Select the type of data from the drop down box on the bottom of the dialog and click save. You can see it in the screen shot below circled in red.
A progress bar will be displayed while your current table is being exported.
How to adding a new table
How to add fields
How to delete a field
Table structure and Indexes
How to add an index
How to rename a field
Download DBF Viewer Plus
